Все уроки по RPO100:
Этот урок познакомит вас с основами программы pro100. Внизу этой статьи находится видео-комментарий для большей наглядности. Ознакомиться с обзором продукта, речь о котором мы сейчас будем вести, можно у нас на сайте (на слово сайт сделать гиперссылку, ведущую к статье с обзором.)
Итак, первое, с чего начнём – это скачивание и установка программы. Скачать софт лучше всего с официального сайта pro100 - http://ru.pro100.eu/. Однако, в бесплатном доступе там можно найти только demo-версию, ссылка на скачивание - http://ru.pro100.eu/demo-version. Чтобы воспользоваться pro100 в полном объеме, не заплатив ни копейки, придется скачать пиратскую версию с crack. Ссылку для скачивания вы можете самостоятельно найти, используя поисковики. Будьте внимательны: пиратский софт может навредить вашему компьютеру! Перед распаковкой скаченного архива обязательно проверьте его хорошим антивирусом!
Скачав файл инсталляции к себе на жесткий диск, запустите его. Установка, как и скачивание, займет буквально несколько минут. Запустив файл, нажмите на кнопку «далее». После этого, в появившемся окне укажите путь для установки программы, затем снова жмите на «далее». За этими действиями последует процесс непосредственной распаковки файлов на компьютере.
По завершению, на вашем рабочем столе должен появиться ярлык pro100. Нажимаем по нему двойным щелчком мыши. Запустившись, программа предложит начать новый проект, открыть уже сохраненный, воспользоваться имеющимися в базе шаблонами, а также открыть последний проект, с которым работали. Поскольку мы только начали ознакомление с pro100, нам ничего не остается, как выбрать кнопку «новый проект».
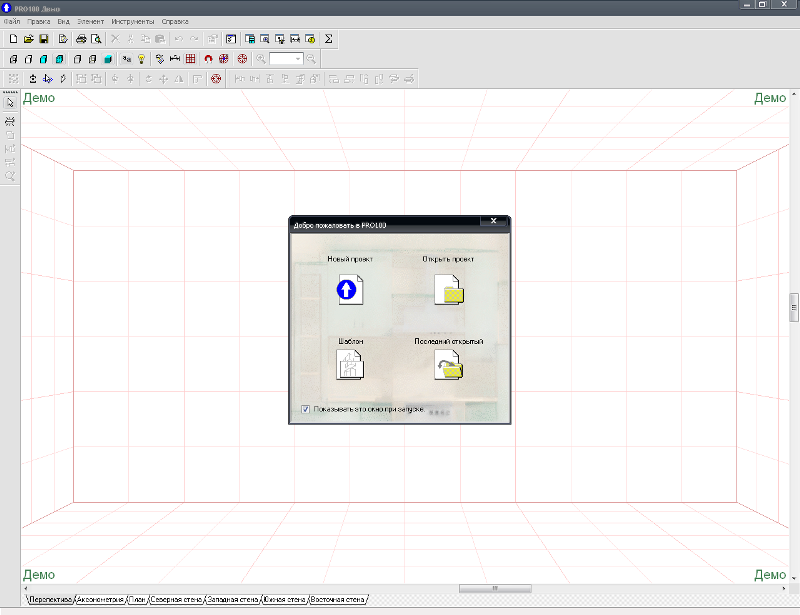
Следующее окно, которое вы увидите, будет иметь название «свойства проекта». Оно включает в себя 6 граф: номер проекта, клиент, дизайнер, заметки, дата и выбор месторасположения печати границ. Заполнять эти поля не обязательно, однако это очень удобно, если вы делаете кому-то проект под заказ. Заполнив основную информацию, вы уже не запутаетесь!
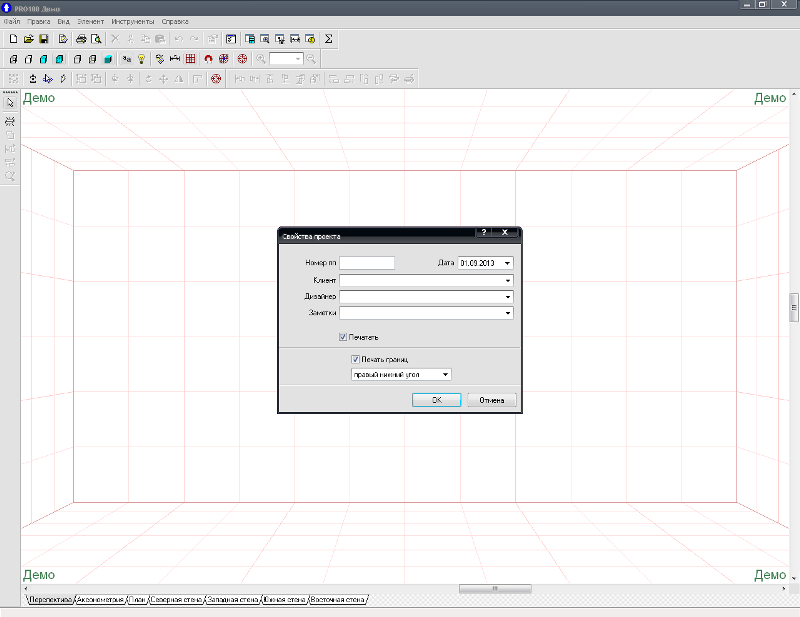
И снова окна. Третье всплывшее окно имеет название «свойства помещения». На этом этапе придется первый раз вводить данные, касающиеся именно вашего проекта или, говоря простым языком, помещения, дизайн которого вы разрабатываете. Изначально введены стандартные данные: 6х4х3м. Пространство можно создать только правильной прямоугольной или квадратной формы, поэтому если ваша комната имеет сложный контур, введите в поля наибольшие значения. К примеру, комната по ширине в некоторых местах может отличаться – введите самый большой показатель.
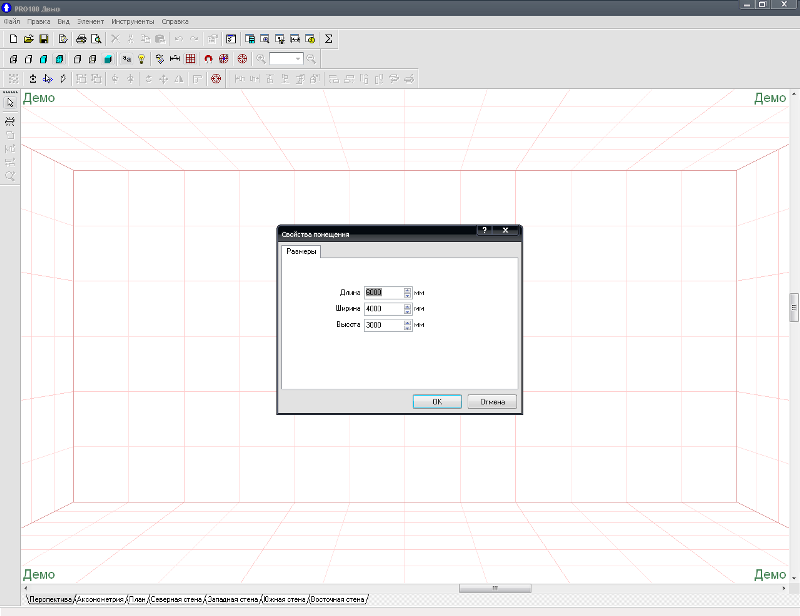
Теперь вы можете увидеть область, в которой можно будет поработать. Как именно создается интерьер, вы узнаете в следующих уроках. Сейчас же рассмотрим исключительно интерфейс.
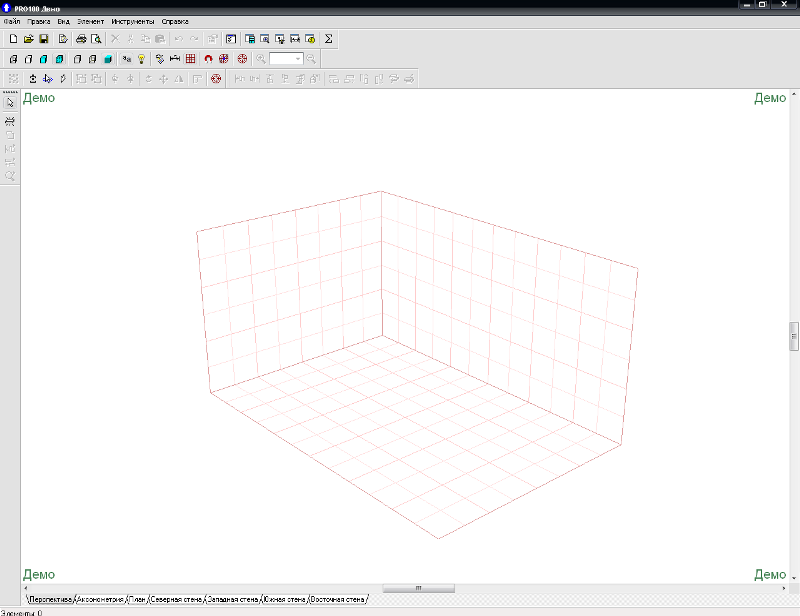
Как было сказано в обзоре программы, pro100 в самом деле полностью соответствует своему названию. Набор инструмента здесь небольшой, но его количества вполне хватает для реализации своих задумок. Любой, даже неподготовленный пользователь в состоянии с этим справиться.
В целом все действия в программе можно разделить на несколько видов: выделение, перемещение, вращение и зеркальный переворот. Имеются кнопки для центрирования выделенного объекта (размещении его в центре рабочей области для удобства работы). Для удобства имеется масштабированная сетка, которую, за ненадобностью, можно и отключить. Про кнопки различного отображения объектов было сказано в основном обзоре (снова гиперссылка на статью-обзор). Если у вас возникают вопросы по поводу назначения какой-то конкретной кнопки – просто наведите на неё курсором мыши и вам тут же разъяснит всё всплывающая надпись.
Отдельной функцией программы pro100 является наличие в ней библиотек. В них уже есть стандартный набор элементов, однако при желании его можно самостоятельно пополнить. Как именно это делать, мы расскажем вам в отдельном уроке с соответствующим названием.

Чтобы открыть библиотеку перейдите в раздел «инструменты» и выберите вкладку «библиотека». В стандартной версии библиотека имеет разделы: мебель, элементы, материалы и другое. Все эти разделы содержат объемные модели различных объектов. Исключение – раздел материалы. Он содержит исключительно текстуры. Воспользоваться содержимым библиотеки просто. Нужно всего-то перетащить это содержимое в рабочее поле мышкой. Подробнее об этом и не только вы обязательно узнаете позже в других уроках.
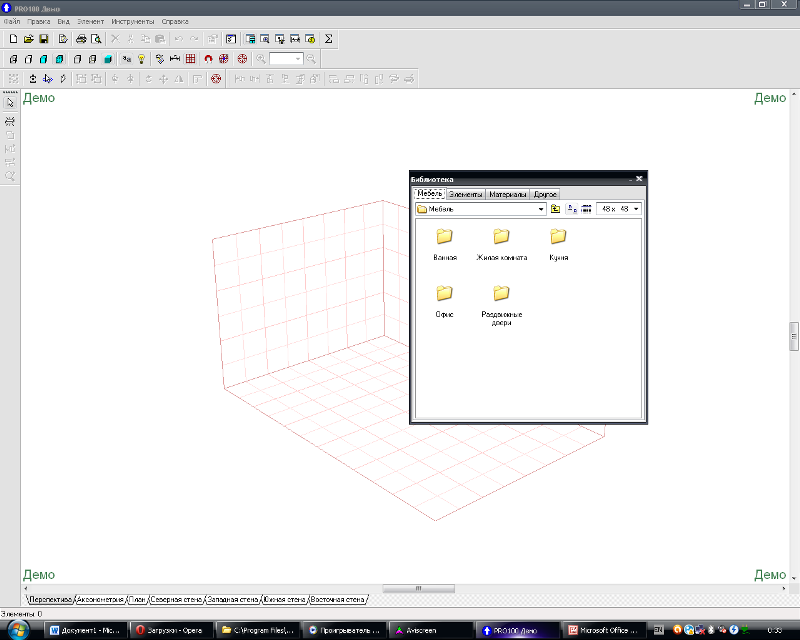
Следите за обновлениями сайта!