Все уроки по RPO100:
Благодаря прошлым урокам мы познакомились с программой pro100 в целом, научились устанавливать и запускать её. Также разобрались каким образом работают библиотеки и как их использовать. Настало время собрать накопленные знания воедино и сделать свой первый компьютерный интерьер.
Наша задача – создать помещение по заданным параметрам. Вычертить его стены, расставить мебель, наложить текстуры, разместить окна и двери. Делать это мы будем, пока что, исключительно при помощи библиотек. Описание всех этапов будет идти пошагово для удобства.
Запускаем программу Pro100. В меню запуска выбираем пункт «новый проект».
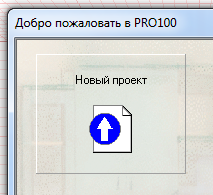
Меню «свойства проекта» заполняем по желанию.

А вот следующую таблицу «свойства помещения» мы изменим. По заданию, в нашем конкретном случае, будет помещение с размерами: длина -6800мм; ширина – 5000мм; высота – 2550мм. Как вы уже догадались, эти параметры нужно ввести в соответствующие графы в окне программы.

После этого на экране в рабочей области программы появится рабочее пространство.
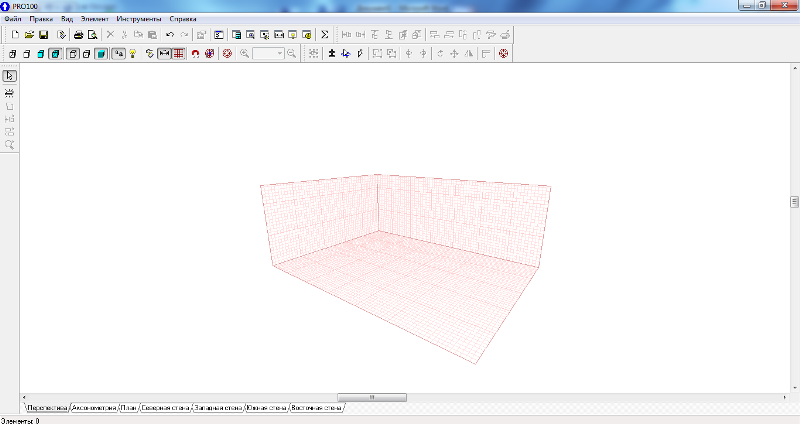
Проектировать интерьер мы будем только для двух стен и центра помещения. Выбираем все стороны помещения и создаем там стенку. Делаем это с помощью кнопки «новый элемент».
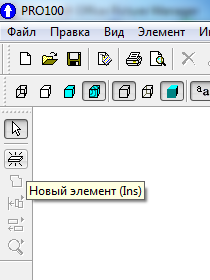
Делаем одно нажатие по кнопе и после второе нажатие на стороне помещения, которую вы выбрали. На выбранной стороне появится объект квадратной формы.
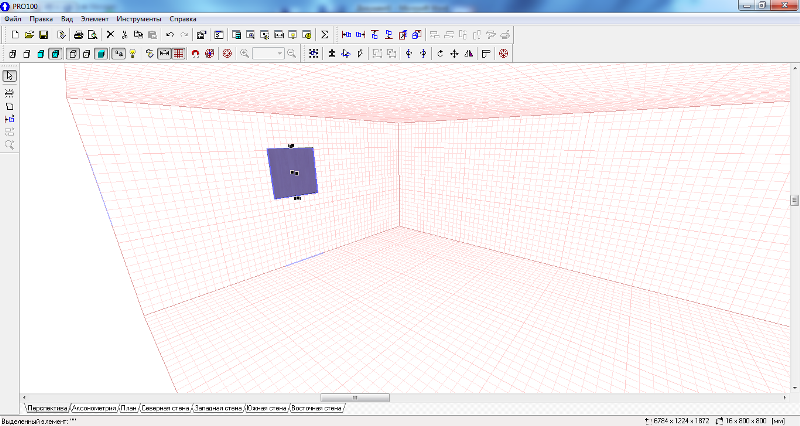
Этот объект имеет свои свойства, которые можно просмотреть, нажав по нему правой клавишей мыши и выбрав пункт «название», «материал» или «размеры».
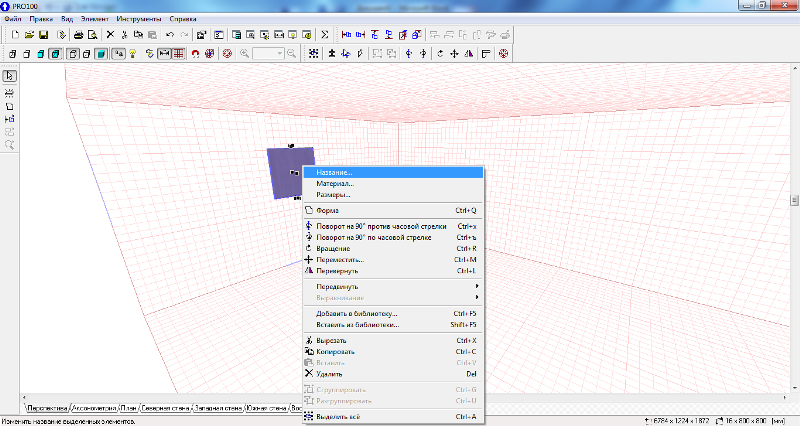
Появится окно с названием «свойства».
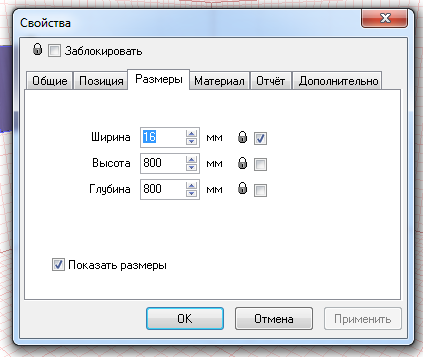
Нас интересует в первую очередь вкладка размеры. В ней можно задать определенные габариты объекту, после чего вручную, с помощью мыши, передвинуть его в нужное положение. Однако в нашем конкретном случае можно пойти по более простому пути. Мы просто растянем объект до границы рабочей области. Сделаем это при помощи маленьких черных квадратов, находящихся по сторонам элемента.
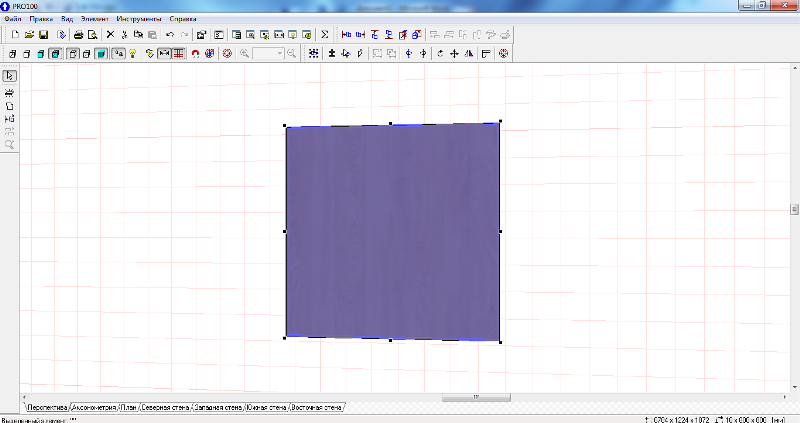
Закончив с одной стороной помещения, переходим ко второй и повторяем все вышеописанные действия. Результат данного шага показан на скриншоте, расположенном ниже.
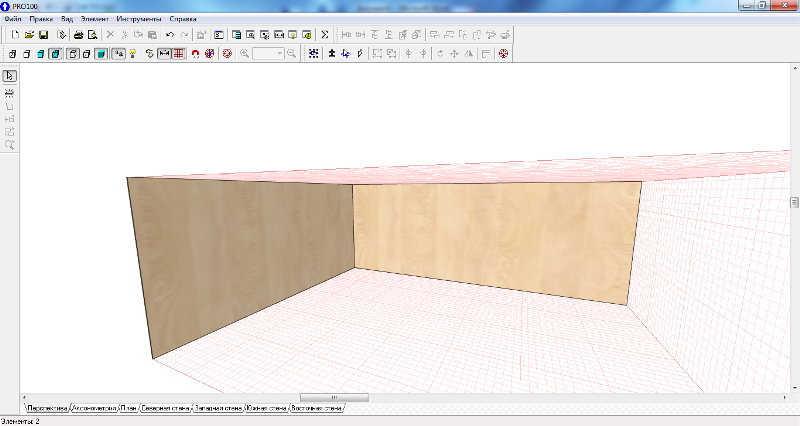
Изначально, созданные стены имеют стандартную текстуру «под дерево». Наша задача – переделать цвет на что-то более стандартное, подходящее для стен. Для этого воспользуемся библиотекой. Как её открыть, описывалось в предыдущем уроке. В библиотеке ищем раздел «материалы». В нем открываем папку «цвета». Поскольку статья учебная, то и над интерьером мы сильно заморачиваться не станем. Выберем классический белый цвет.
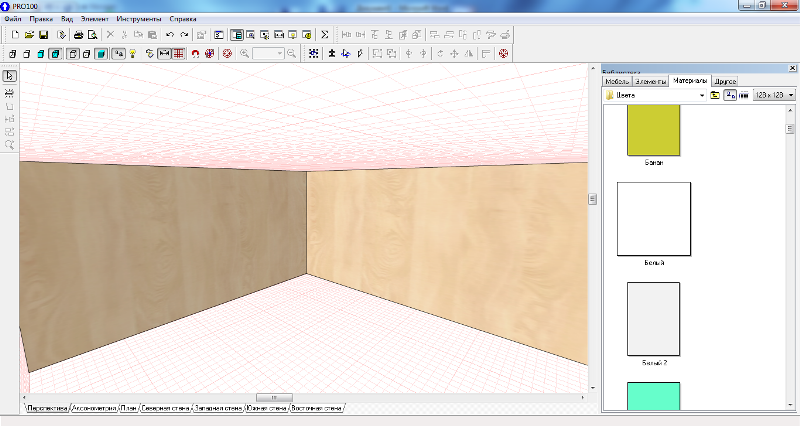
Выбранный цвет перетаскиваем на обе стены помещения. Во время перетаскивания кнопка мыши не отпускается! Результат данного шага на скриншоте ниже.
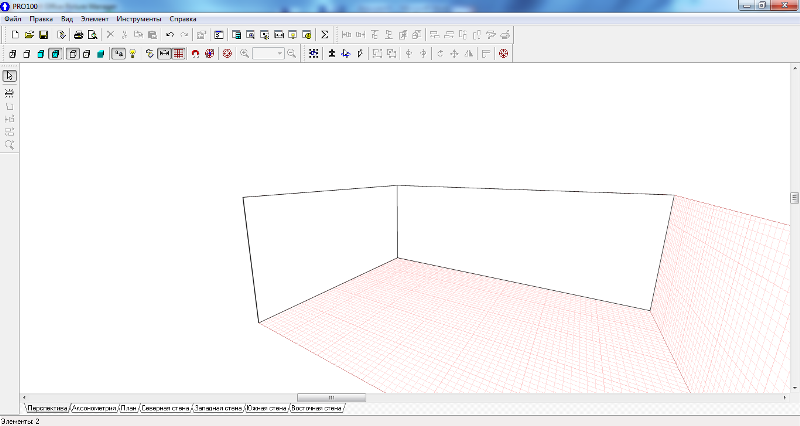
Расставляем двери и окна. Используем все туже библиотеку. На этот раз понадобится раздел «элементы», папка «двери и окна». Выбираем понравившееся окно и перетаскиваем его на нужную стену. В нашем случае это будет самая узкая стена.
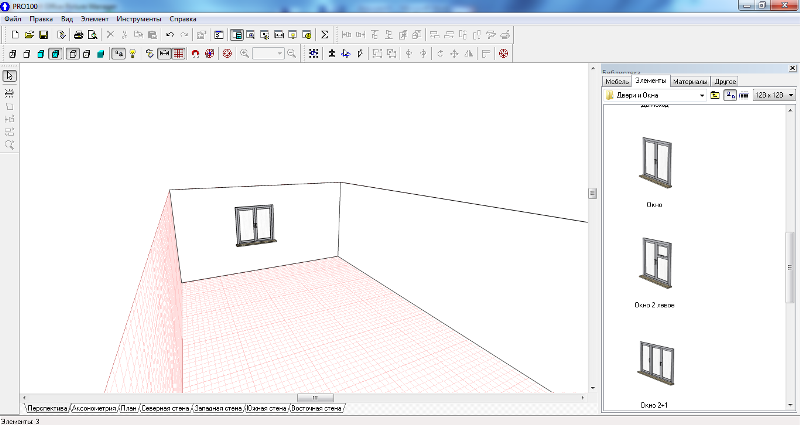
Затем установленное окно размещаем в требуемом месте. С помощью функции «свойства» устанавливаем желаемый габаритный размер.
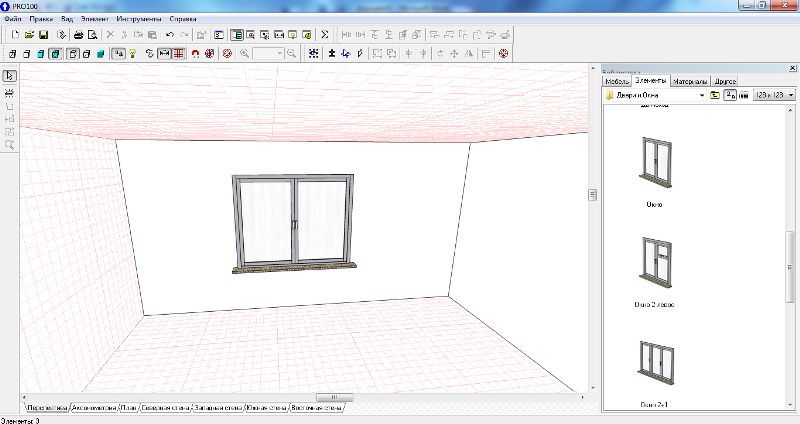
Тоже самое проделываем и с дверями. Чтобы позади окна не было белого фона, начните его установку ещё до стен, но в таком случае вычерчивать стены придется из нескольких элементов. Результат шага на скриншоте.
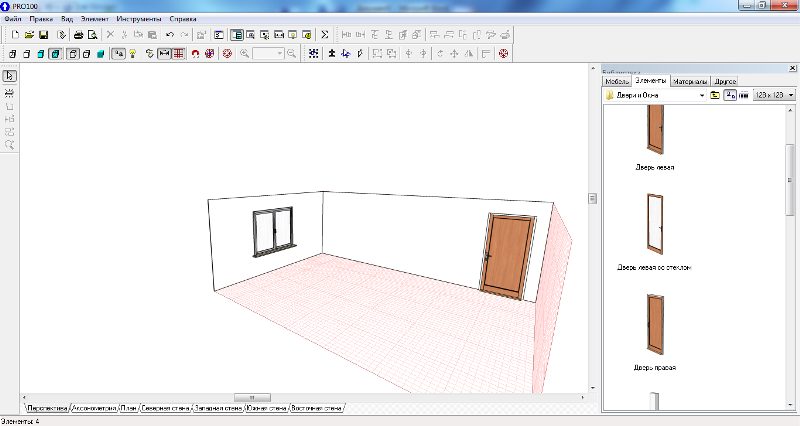
Начинаем расстановку мебели. На сей раз нам поможет раздел библиотеки с одноименным названием «мебель». Используем мебель из папки «жилая комната». Снова простым перетаскиванием разместим объекты в помещении. Спустя, буквально 5-10 минут, у вас получится, скудный, но все же, интерьер.
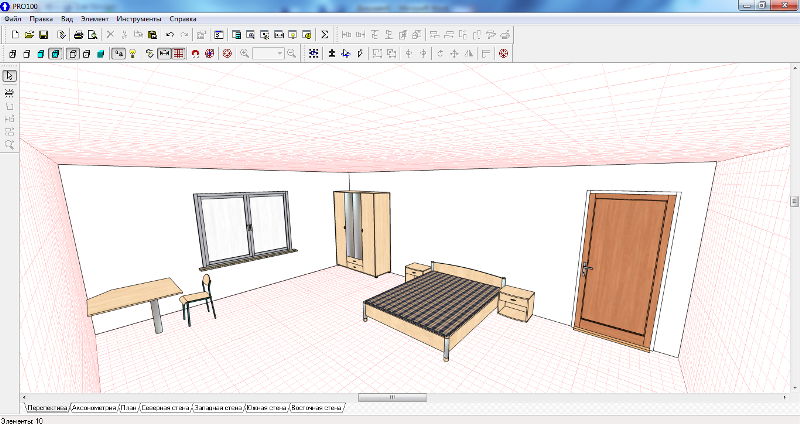
Главное – понять суть. Чтобы сделать по-настоящему красивый интерьер нужно немало поработать.
В дальнейшем наш сайт будет публиковать уроки, благодаря которым вы узнаете, как самостоятельно делать более сложные элементы. Следите за обновлениями!