Все уроки по RPO100:
Статья научит вас управляться с очередной важной и неотъемлемой функцией программы pro100. Вы научитесь создавать объекты сложной формы, используя специальный встроенный модуль. Перед началом изучения данного урока, настоятельно рекомендуется ознакомиться с предыдущими, которые мы опубликовали ранее на нашем сайте.
Итак, заходим в программу. Появляются уже привычные нам окошки. Что с ними делать вы, я надеюсь, знаете. Увидев рабочее пространство, нажимаем на кнопку «новый элемент», которая расположена слева в строке инструментов.
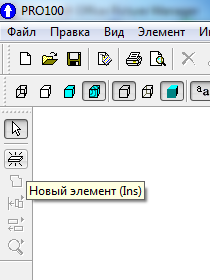
Что это и как им пользоваться, мы обсуждали в уроке №3. Поставив новый объект в нужное положение, жмем по нему правой клавишей мыши. В появившемся меню, левым нажатием мыши, выбираем пункт «форма».
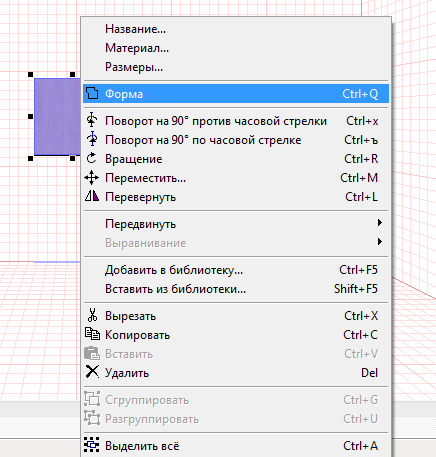
Открылся модуль, который ранее мы даже не замечали.
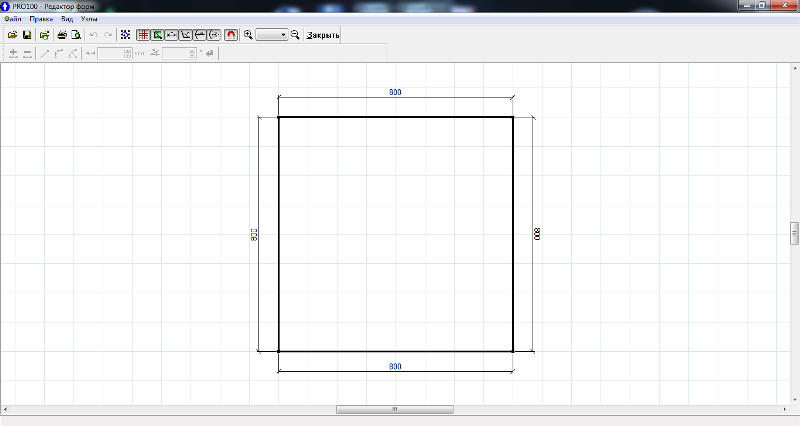
Основная разница от обычного рабочего пространства заключается в том, что вы работаете исключительно с одним объектом, который находится не в пространстве. С помощью модуля вы можете изменить стандартную квадратную или прямоугольную форму на любую другую, причем даже очень сложную.
Модуль работы с объектом на первый взгляд может показаться скудноватым, но не стоит забывать название программы. Всё в ней просто, а значит понятно и не запутанно. Оперируя простым набором инструмента можно создавать поистине замечательные вещи. Главное – это усидчивость и фантазия.
К слову об инструменте, модуль включает следующие кнопки:

После всех инструментов идет графа с увеличением и уменьшением изображения объекта на экране. Также есть возможность ввести масштаб. Рядом находится кнопка «закрыть», которая выключает модуль, возвращая вас в стандартное рабочее пространство.
Выше было много сказано про сетку и её шаг. Чтобы лучше разобраться какой именно имеет размер сетка, зайдите из основного окна в меню инструменты (расположено вверху экрана), нажмите в появившемся списке на пункт «конфигурация», после чего выбирайте вкладку «правка». Там вы не просто узнаете размеры, но и сможете их изменить!
Ниже списка инструментов находится ещё одна строка, которая также содержит в себе важные функции.
![]()
Первые две кнопки «добавить» и «удалить» позволяют на прямом отрезке создать ещё несколько отдельно взятых отрезков, или же наоборот, соединить разбитую прямую назад воедино. Далее идут три кнопки – «прямая», «кривая», «дуга». Думаю, не стоит во всех подробностях описывать эти функции. Из названия понятно, что эти кнопки делают с прямым выбранным отрезком. Далее идут кнопки выбора длины отрезка и угла расположения по отношению к другим частям.
Итак, собрав воедино все полученные знания, давайте поэкспериментируем и для начала просто проверим все эти кнопки на практике. Можно задаться целью и создать что-то конкретное, а можно просто сделать что-то невообразимое, чтобы после придумать этому применение. В конце – концов, сейчас главное просто разобраться.
Опробовав возможности программы я сделал вот такой вот объект.
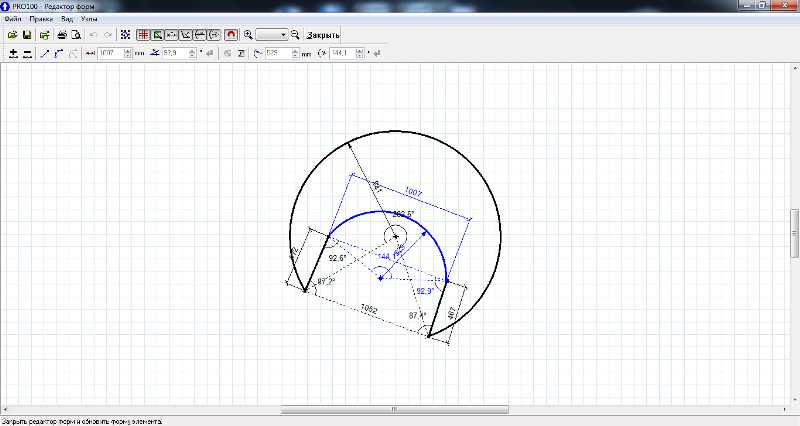
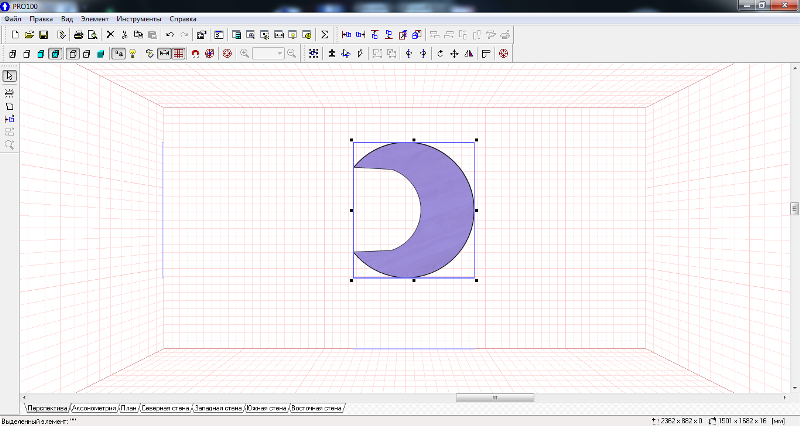
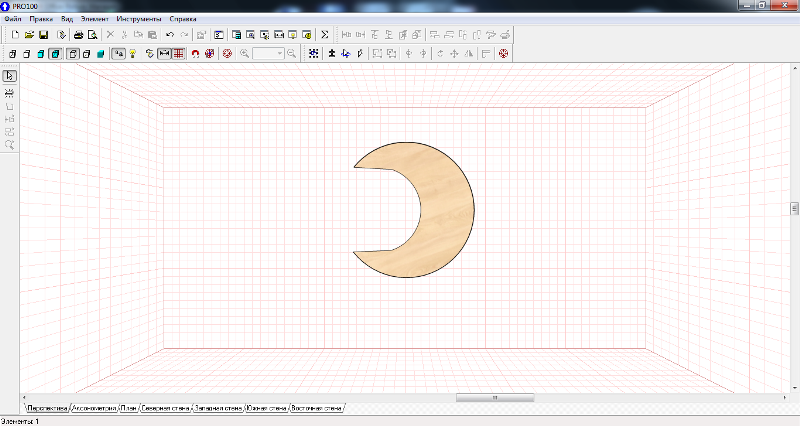
В следующем уроке, руководствуясь полученным ранее навыками, мы попробуем создать красивый журнальный столик и загрузить его в библиотеку. Следите за обновлениями нашего сайта!