Все уроки по RPO100:
Доброго времени суток, уважаемые пользователи нашего сайта. Сегодня мы рады познакомить вас с очередным новым уроком работы с программой pro100. Ранее мы уже успели подчеркнуть для себя основные возможности этой программы и даже опробовали все их в комплексе, когда делали журнальный столик. Но сегодня будет нечто новое – работа со светом.
В процессе ознакомления с программой вы, скорее всего, успели задуматься о том, как же сделать источник света в интерьере с соответствующим эффектом. Так сказать, наглядно оценить целесообразность его размещения с точки зрения распространения лучей света, а не просто забавы ради. Смеем вас обрадовать, такая возможность в pro100 есть. Недаром на палении инструментов там имеется кнопочка в виде лампочки. Если навести на неё курсором мыши – вы получите надпись-подсказку: «фотореалистическое отображение».
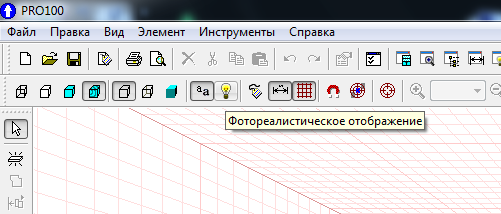
А вот если нажать на эту кнопку, выскакивает ошибка, текст которой гласит: «В проекте отсутствует источник света. Режим фотореализма не может быть включен».

Возникает вполне логичный вопрос: «Как создать источник света в проекте?». Ответить на этот вопрос - наша основная цель.
Первоначально нам нужно зайти в pro100 и создать проект. Как это делается, мы уже изучали, поэтому для вас, надеемся, труда сделать это не составит. Однако есть одно «но»! Сейчас мы занимаемся тем, что изучаем возможности программы, а значит и проект в таком случае можно использовать учебный. Для этого при запуске программы, вместо того, чтобы нажать на кнопку «Новый проект», нажимаем на «Шаблон», который расположен ниже.
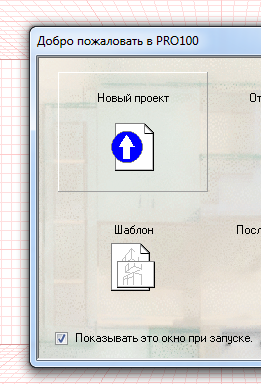
После из предложенного списка выбираем любой понравившийся объект. Мы выбрали вот этот.
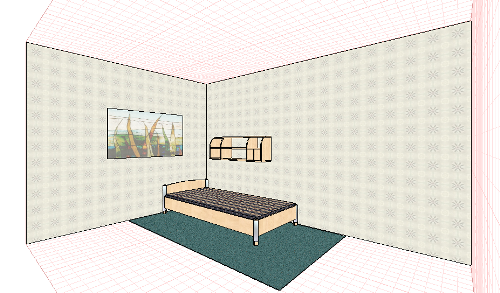
В основную задачу поставим создание объекта, который по виду и назначению будет походить на прибор освещения и являться источником света. Если точнее, сделаем навесной светильник у кровати.
Если есть какой-то определенный интерес, можно придумать собственный светильник и сделать его самостоятельно. Мы же, для экономии времени и удобства воспользуемся стандартными наборами библиотеки pro100. Как заходить в библиотеку мы уже знаем из предыдущих уроков. Открываем вкладку «Элементы» и ищем в ней папку «Освещение». Мы выбрали светильник с названием «Лофт 1».
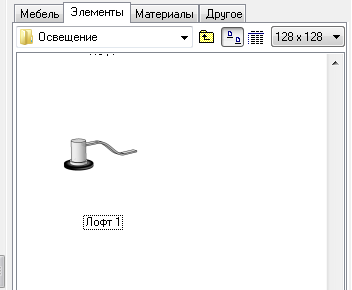
Размещаем выбранный объект на стене, ровно над кроватью. Делается это простым перетаскиванием его мышью в нужную точку. Впрочем, обо всем этом мы уже говорили. Обязательно прочтите предыдущие уроки.
Результат в итоге должен выглядеть как-то так.
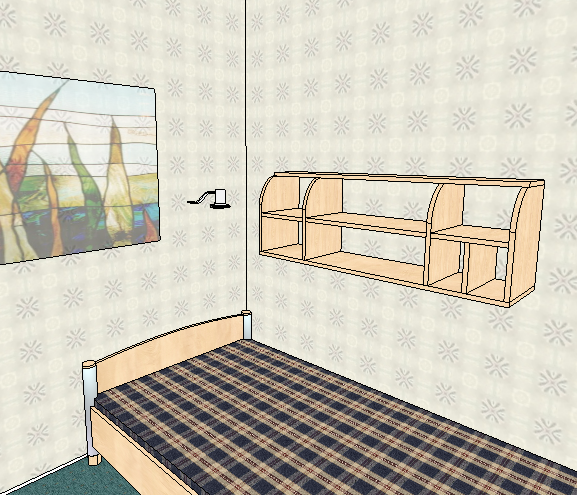
Светильник смотрится серым и выбивающимся по причине отсутствия на нем текстур. Поскольку у нас сейчас другая задача – не будем обращать на это свое внимание!
После размещения светильника снова нажимаем на ранее опробованную кнопку фотореалистического отображения и о чудо, в комнате потемнело, а светильник стал излучать свет.

Стоит отметить, что, не смотря на некоторую примитивность программы pro100, по сравнению с другими редакторами схожего назначения, свет здесь сделан хорошо. Тени практически во всех случаях хорошо ложатся, создавая хорошее визуальное восприятие проектируемого пространства.
У тех, кто делал светильник самостоятельно ну или просто у тех, кто по жизни любознательный, сейчас в голове скорее всего возник вопрос: «В чем заключается волшебство светильника из библиотеки, и почему тот светильник, который делался самостоятельно не светит?».
Все дело в свойстве объекта. У светильников из библиотеки оно настроено изначально. Во всех остальных случаях приходится устанавливать параметры вручную.
Установим в случайном месте стандартный объект pro100 таким образом, чтобы он шел параллельно с плоскостью пола.
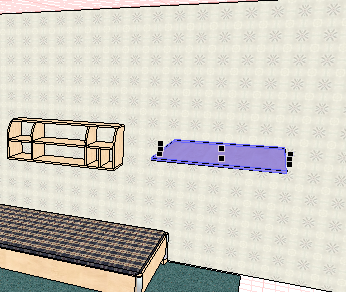
Нажатием правой клавишей мыши по объекту открываем меню работы с ним. Выбираем пункт «Название». В одноименной графе «Название» пишем следующее: большими заглавными латинскими буквами слово «LIGHT», что в переводе с анг. означает - «свет».
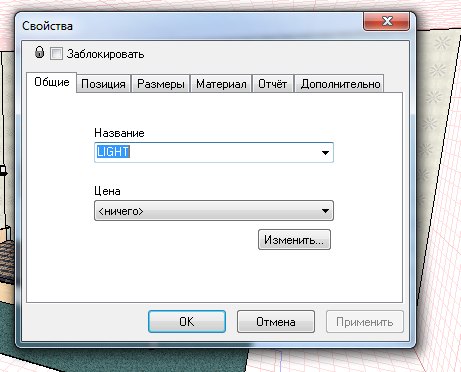
После нажимаем на ОК. Активируем опцию «фотореалистическое отображение» и смотрим, что у нас получилось. Теперь наш объект светит!
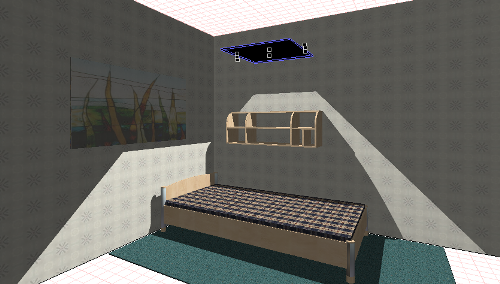
Вот и всё. Пробуйте и экспериментируйте с очередной узнанной интересной возможностью программы Pro100!